
Lab
4Pre: Arduino embedded coding
(continued from successful LabVIEW DIO VI)


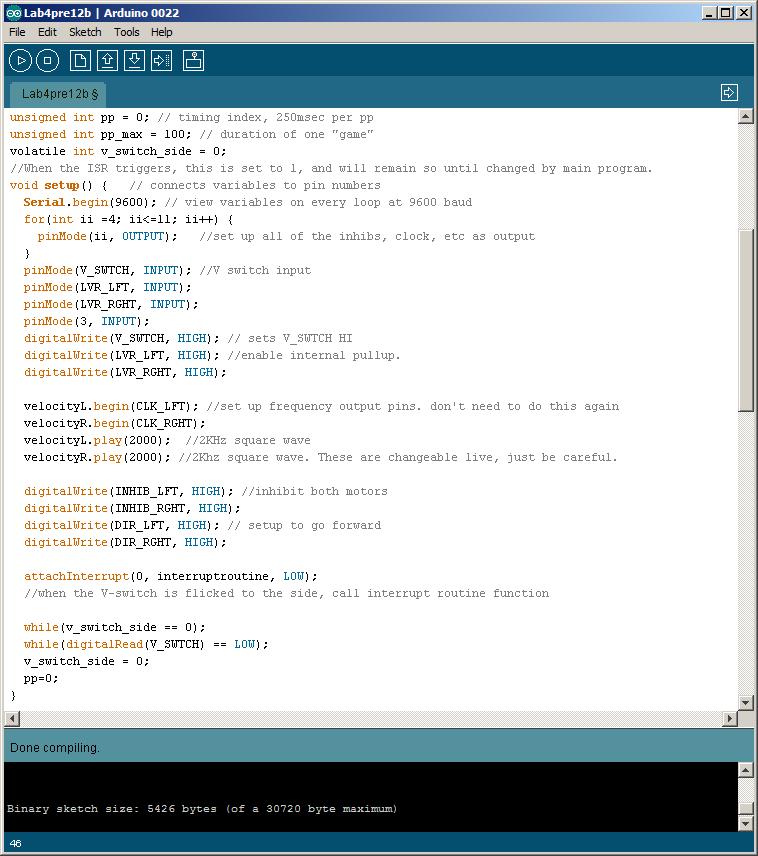
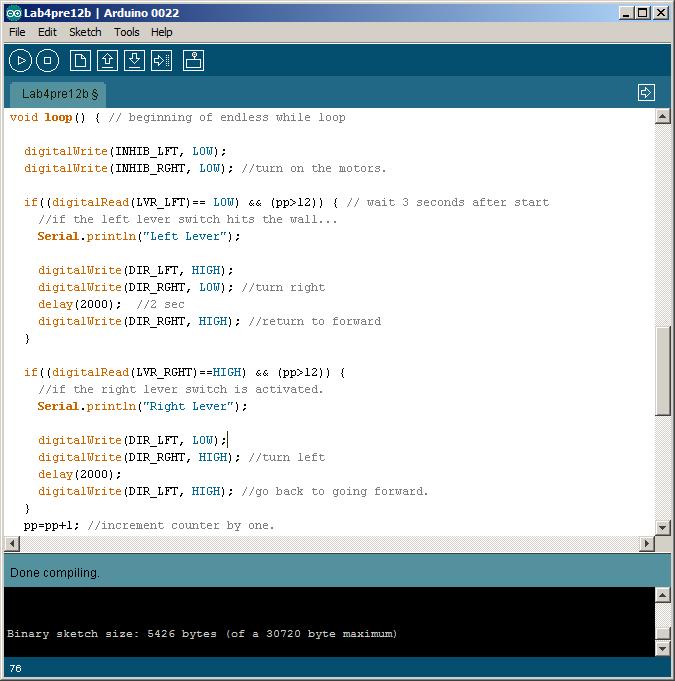

1. The code will run an infinite loop that is continually waiting for virtual switch D6 to be flipped up to start the pp loop. In that WAIT FOR START state the 4 indicator lights on the left of the front panel are LOW.
The left-most lights, L0 and L1, represent the directions of the left and right motors respectively, with both ON meaning forward, (if the L2 and L3 lights are also ON, they represent that the motors themselves are ON).
2. After the START signal is received, all 4 lights will come on (green) and cannot be influenced for the next 3 seconds.
3. If no other
switches are flipped, the code will run 25 seconds, After 25 seconds all lights
will go out again while the code waits for another START flick. Serial.print
will show the pp count.
4.
If after 3 seconds ON the "left" switch (D4) is flicked ON and OFF
you will see the second green light go off for 1 sec; if the "right"
switch (D5) is flicked the first green light will go off for 1 second.
5. if D6 is turned off before the 25 seconds are up, then the motors will be
inhibited (both L2 and L3 off) until the counting will stop.
Now your final challenge for Lab4Pre:
To repeat: D6 represents the V-switch on the back of the rover, and flipping
it to its center position is the start signal. Let D4, D5 represent proximity
switches for the front left and right sides of rover; Let L0 and L1 represent
the directions of the wheels left and right. Both lights ON means rover going
forward. For now, let L2 and L3 ON represent signals to uninhibit the
left and right motors respectively. (Inhibit means the motor stops and
"relaxes": offers no resistance to turning).
Modify your version of the default code so that when
a left or right wall is detected (after rover being on for 3 seconds) the rover
1. Stops for one second
2. Backs up for one second
3. Stops for another second
4. Turns to the center then stops for one second
(CW for left, CCW for right wall) for one second
5. Stops again for one second
6. Goes Forward until it hits another wall or time is up or (see below) D7 in
switched ON.
thus we will see 4 stops during the turn maneuver
Also, arrange that switch D7 turned ON causes the
rover to
1. Stop for 2 seconds (motors inhibited)
2. Go backwards until the D7 is turned OFF.
If D7 is OFF then the rover will not go backwards
(unless it hits a wall).
Possible FTQ:
Explain how an interrupt works.
Free Advice: re-compile ("verify") frequently so you don't have too many keystrokes to consider if an error pops up in compling...
See Quickie C file for understanding of some default code. Consider describing your problem as a series of STATE changes: Forward to Inhibit to Reverse to Inhibit to Turn to Inhibit to Forward. Study the default code and its comments for what and how the C instructions work. Attend to assignment statement format, and if statement structure.
The STD blue socket pinout:
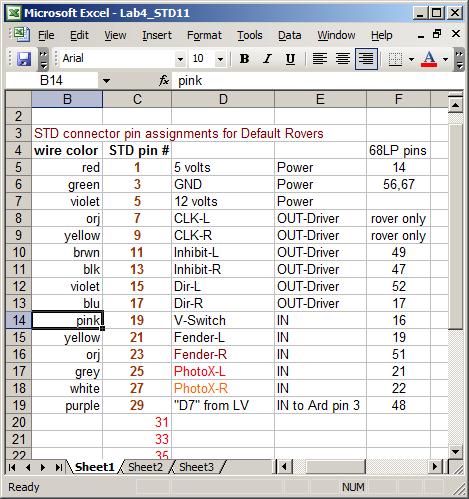
Arduino Uno top view:

Note the Analog-in pins at the bottom left...